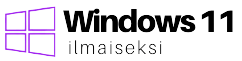Windows 11
Kaikki käyttöjärjestelmästä ja sen asentamisesta joko ilmaiseksi tai maksullisena versiona.
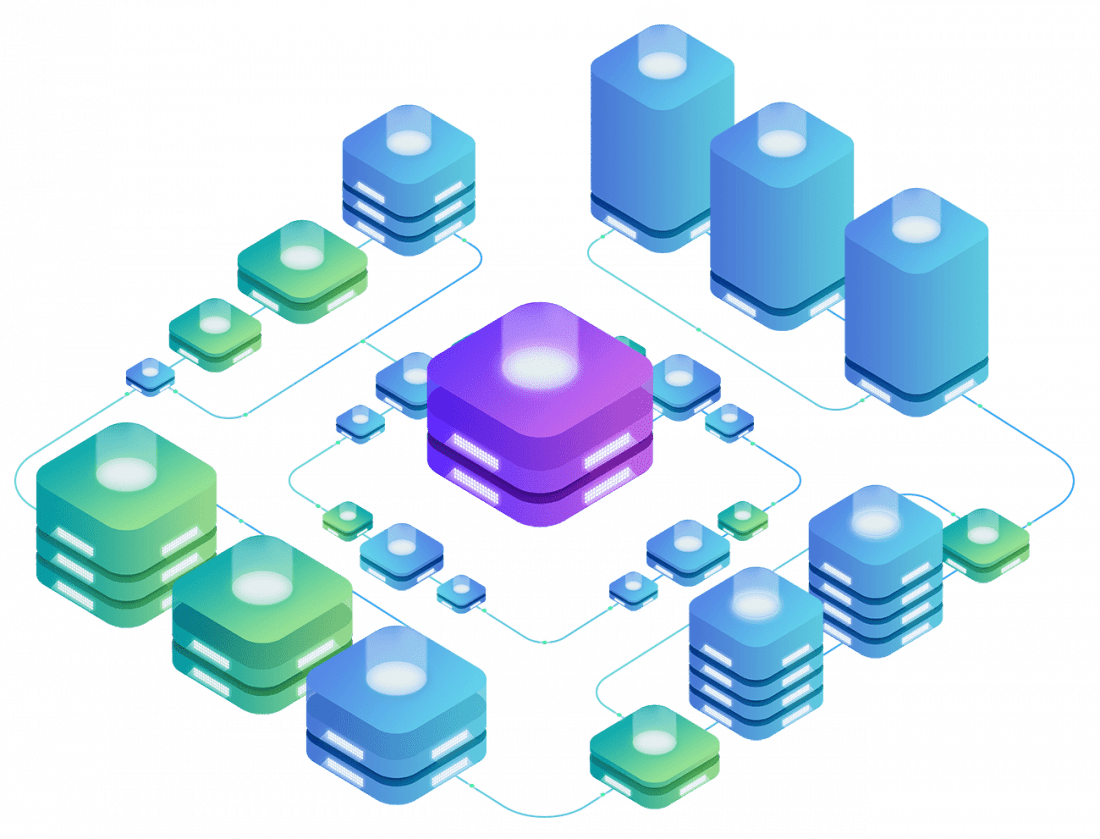
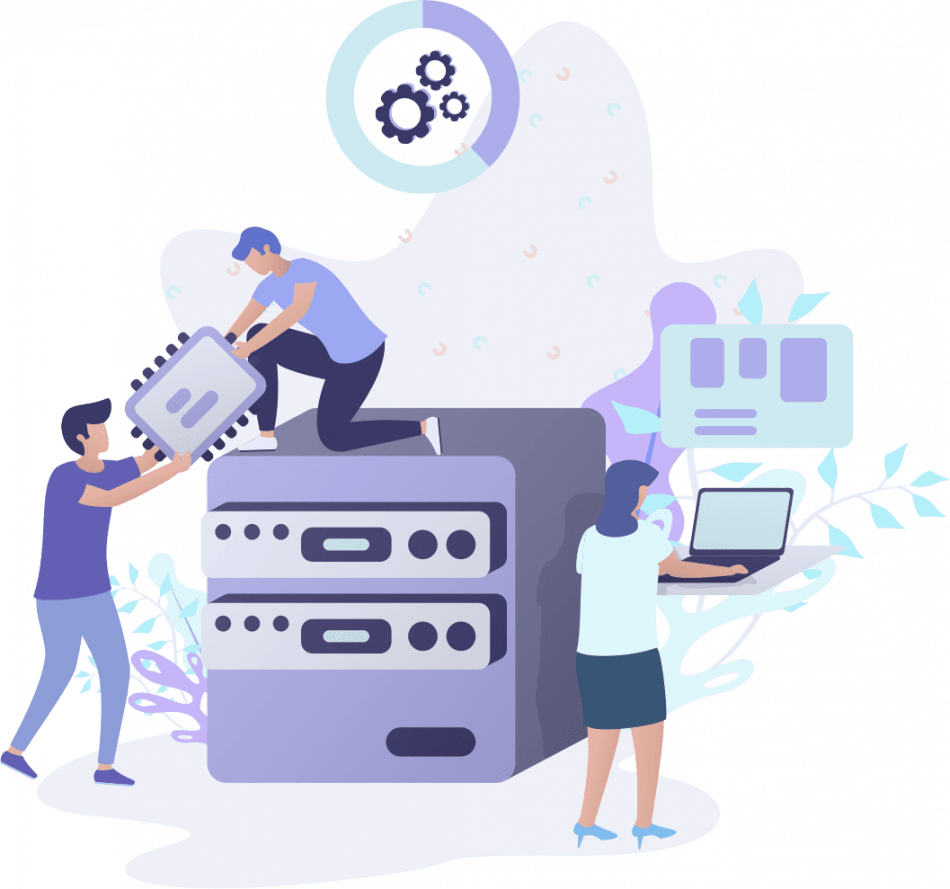
Windows 10 -käyttöjärjestelmän seuraaja Windows 11 julkaistiin vuoden 2021 loppupuolella. Tämä tuli monelle yllätyksenä, sillä oltiin kuultu puhuttavan siitä, että Windowsin käyttöjärjestelmä numero 10 olisi se kaikkein viimeisin, mutta näin ei ollutkaan. Windows siis toi markkinoille aivan uuden käyttöjärjestelmän, joka tarjoaa useita kehittyneitä ominaisuuksia.
Moni saattaa epäröidä käyttöjärjestelmän päivittämistä ja pelätä, että se toisi koneelle ongelmia tai ei toimisi niin kuin pitää. Myös me otimme uuden käyttöjärjestelmän tarkkaavaisin silmin vastaan, ja nyt haluamme kertoa sinulle kaiken mahdollisen tästä päivityksestä, jotta voit tehdä itse oman päätöksesi siitä, haluatko ladata sen omalle koneellesi. Kerromme, mitä uusia ominaisuuksia käyttöjärjestelmä toi mukanaan, ja miten sen voi asentaa omalle koneelle ilmaiseksi.
Lue seuraavaksi siitä, miten voit ladata käyttöjärjestelmän helposti omalle koneellesi, ja mistä voit sen löytää helposti. Löydät sivustoltamme myös lukuisia hyödyllisiä artikkeleita Windowsin käyttämisestä, joten jos et saa vastausta tältä sivulta kysymykseesi, saatat haluta selata sivustomme blogin läpi.
Milloin Windows 11 julkaistiin?
Windows 11 julkaistiin 24 kesäkuuta 2022 ja sitä varten Microsoft järjesti erillisen tapahtuman. Uusi käyttöjärjestelmä oli sinällään yllätys, koska Microsoft oli aiemmin kertonut, että Windows 10 tulee jäämään viimeiseksi Windowsin käyttöjärjestelmä versioksi.
Sinällään päätös oli hyvä, koska Windows 11 on ollut edeltäjäänsä huomattavasti monipuolisempi sekä uusi ulkoasu on hyvin miellyttävä sekä helppokäyttöinen. Käyttökokemus uudella Windowsin versiolla on entistä parempi.
Voiko tietokoneessani käyttää Windows 11:ta? Onko päivitys ilmainen?
Microsoft julkaisi Windows 11:n järjestelmävaatimukset, jotka herättivät aikanaan paljon keskustelua. Suurin hämmästys johtua TPM eli Trusted Platform Module -vaatimuksesta. Se herätti ajatuksia siitä, että koko tietokoneen joutuu päivittämään.
Microsoft teki käyttäjille tukisivun, jonka avulla käyttäjä pystyy tarkistamaan, onko tietokone yhteensopiva uuden käyttöjärjestelmän kanssa.
Päivitys on ilmainen, mikäli siirtyy Windows 10 -versiosta ja mikäli tietokoneen ominaisuudet riittävät uuden Windows 11 käyttöön.
Tutustu myös
Lataa Windows 11 ilmaiseksi suoraan Microsoft -sivustolta
Windows 11 on helppo ladata suoraan Microsoftin sivulta. Tapoja on kolme erilaista, miten asennuksen voit tehdä. Jos päivitys on tarkoitus tehdä Windows 10:n tilalle, kannattaa nopeasti tarkistaa Tietokoneen kuntotarkastus -sovelluksen avulla, että tietokoneen valmiudet riittävät Windows 11 vaatimuksille.
Lisäksi Microsoft on julkaissut erikseen tunnetut ongelmat, jotka on hyvä käydä läpi ennen asennuksen aloittamista.
Miten ladata Windows 11?
Windows 11 on täysin ilmainen kaikille, joilla on käytössään Windows 10. Kaikki aiemman käyttöjärjestelmän käyttäjät saavat siis päivittää tietokoneen ohjelmiston uudempaan versioon täysin maksutta, mikä on erittäin positiivinen asia.
Tietokone ilmoittaa saatavilla olevasta päivityksestä automaattisesti, joten päivityksen etsimiseen ei tarvitse käyttää turhaa aikaa. Jos jostain syystä päivitys ei kuitenkaan ilmoita itse olemassa olostaan, löydät sen myös Windowsin päivityksistä tietokoneesi asetusten kautta kohdasta päivitykset ja suojaus. Suosittelemme ennen päivityksen tekemistä ottamaan aina varmuuskopion kaikista tiedostoista, jos jotakin sattuisi menemään pieleen päivitystä tehdessä. Näin et kadota tärkeitä tietoja taivaan tuuliin.
Helpot ohjeet lataamiseen:
- Mene tietokoneella Windowsin päivitysosioon ja etsi Windows 11 päivitys.
- Ota varmuuskopio kaikista tärkeistä tiedostoista.
- Klikkaa päivityspainiketta ja seuraa koneen antamia neuvoja.
- Kun päivitys on ladannut, tietokone käynnistyy uudelleen.
- Uudelleenkäynnistymisen jälkeen päivitys asennetaan koneelle.
- Tietokone ilmoittaa kun päivitys on valmis.
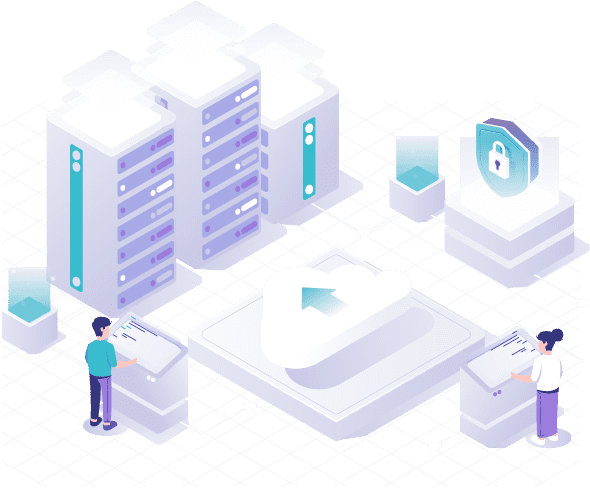
Windows 11 asennusprosessi
Ennen asennusprosessin aloittamista on syytä tarkistaa, että tietokone täyttää Windows 11 vähimmäisvaatimukset. Mikäli sinulla on tietokoneen käyttöjärjestelmänä Windows 10, on tärkeää, että varmuuskopioit tietosi siltä varalta, että jotakin menee pieleen.
Tarkista, että kiintolevyllä on Windows 11 asennukselle riittävästi tilaa. Vaatimus on vähintään 20 Gt vapaata tilaa asennusta varten.
Kaikki tietoturva- tai virustorjuntaohjelmistot on syytä poistaa käytöstä. Ne voivat vaikeuttaa Windows 11 asennusprosessia ja siten aiheuttaa odottamattomia ongelmia.
Ota myös talteen kaikki tuoteavaimet sekä sarjanumerot, mitä sinulla on Windows 10:n puolella. Niitä tarvitsee Windows 11:n asennuksen aikana. Tämän jälkeen kaikki alkaa olla valmiina, joten vielä on ladattava Microsoft -verkkosivusto.
Asennusmedian luominen
Kaikkein yksinkertaisinta on mennä Microsoft Windows 11 -kotisivulle ja käynnistää asennus klikkaamalla "Asenna nyt". Sillä pääset alkuun nopeasti ja sen jälkeen seuraat ohjeita, joita saat näytölle.Voit myös luoda Windows 11 asennusta varten ISO-tiedoston asennusta varten komennolla "Lataa nyt". Saat käyttöösi työkalun, jonka avulla voit formatoida joko USB-aseman tai tyhjän DVD -levyn ja asentaa Windows 11:n asennustiedostoista käynnistettävän version.USB -asema vaatii 8 Gb tallennustilaa. Media Creation Tool ohjeistaa toimenpiteet ja saat asennusmedian luotua.
Aloita asennusvälineeltä
Kun olet luonut tai valinnut itsellesi sopivan asennusmedian, voit aloittaa asennuksen. Mikäli käynnistät käyttöjärjestelmä asennuksen USB -asemalta tai DVD:ltä, joudut ehkä muuttamaan tietokoneen asetuksia. Tietokoneesi on pystyttävä käynnistymään asennusmedialta.Tietokoneen käynnistystilaan pääset painamalla käynnistyksen yhteydessä joko F12- tai F2 -näppäintä. Tämä riippuu laitevalmistajasta. Käynnistystilassa voit kertoa tietokoneelle, mistä käynnistys seuraavaksi suoritetaan. Vaihtoehtona annat valitsemasi asennusvälineen.Sen jälkeen pääset aloittamaan käynnistyksen jälkeen Windows 11 asennuksen.
32 vai 64 bittinen
Valinta 32 ja 64 bittisyyden välillä on tehtävä sen mukaan, mikä on tietokoneesi prosessoriarkkitehtuuri. Jos sinulla on 32 bittinen prosessori, et voi asentaa Windows 11 versiota 64 bittisenä. Jos sen sijaan prosessori on 64 bittinen, voi Windows 11 version asentaa joko 32 tai 64 bittisenä.Tietokoneen arkkitehtuuri on helppo tarkistaa ja silloin sinulle ei jää mitään epäselvää sen suhteen. Tosin on sanottava, että uusimmat tietokoneet useimmiten ovat 64 bittisiä.Tiedon voit tarkistaa tietokoneen "Järjestelmätiedoista" eli System Information -osiosta. Paina "Käynnistä" eli Start ja kirjota "Järjestelmätiedot" eli System Information. Useimmissa laitteissa sen saa esille painamalla Win + I. Sen jälkeen tiedoista löytyy "Tietoja" eli About.Kohdasta "Laitteen tekniset tiedot" eli Device Specifications löytyy "Järjestelmätyyppi" eli System type. Siitä löytyy tieto sekä käyttöjärjestelmän että prosessorin arkkitehtuurista.On kuitenkin huomattava, että Microsoft on hyvin selvästi ilmoittanut, että yksi Windows 11 vähimmäisvaatimuksista on 64 bittinen prosessori. Microsoft ei myöskään julkaise enää 32 bittisiä koontiversioita OEM -jakeluille.Toisin sanoen, mikäli tietokone on 32 bittisellä prosessorilla, se on syytä päivittää 64 bittiseksi. Se on järkevää jo senkin takia, että 64 bittiset prosessorit ovat huomattavasti parempia suorituskykynsä ja nopeutensa suhteen.
Windows 11 aktivointi
Windows 11 voidaan aktivoida kahdella eri tavalla. Sinulla voi olla joko digitaalinen käyttöoikeus tai Windows 11 aktivointi onnistuu myös tuoteavaimen avulla.Digitaalinen käyttöoikeus tarkoittaa, ettet tarvitse erillistä aktivointikoodia vaan käyttöoikeus liitetään Microsoft -tiliin ja laitteistoon. Tietokoneen pitää olla yhteydessä internetiin ja sinun pitää kirjautua Microsoft -tilille.Windows 11 aktivointi on mahdollista myös tuotekoodin avulla. Tuoteavain on 25 -merkkiä pitkä ja silloin asennuksen aikana sinun pyydetään antamaan tuoteavain. Sen antaminen onnistuu myös asennuksen jälkeen kohdasta: Asetukset - Järjestelmä - Aktivointi - Päivitä tuoteavain - Vaihda tuoteavain eli Settings - System - Activation - Update Product Key - Change Product Key.Tuoteavain tarvitaan myös siinä tapauksessa, että haluat Windows 11 Home -version sijasta hankkia Windows 11 Pro:n.
Windows 11:n päivittäminen tai asentaminen
Jos sinulla on tietokoneen käyttöjärjestelmä Windows 10, sinun on suhteellisen helppoa siirtyä Windows 11 -käyttäjäksi. Se on kuitenkin muistettava, että kaikkia Windows 10:n ominaisuuksia ei ole mahdollista käyttää Windows 11:n puolella.Windows 10:n puolella on suositeltavaa, että käytät Windows Update eli päivitys -työkalua. Se tuo päivityksen laitteellesi ja kun olet poiminut tietokoneelta talteen kaikki tärkeimmät tiedot, voit käynnistää päivityksen.Microsoft mainitsee, että muitakin tapoja on tehdä päivitys, mutta Update -työkalun kanssa se on suositeltu ja silloin vastassa on kaikkein vähiten ongelmia.
Järjestelmän tallennustilan sekä osioinnin valinta
Kiintolevyt integroidaan asennuksiin yhtenä asemana ja jos asema on kooltaan suuri, niin sen osiointi on varsin järkevää. Usein osiointi on hyvä tehdä myös silloin, jos haluat erotella esimerkiksi pelit, arkaluonteiset asiakirjat sekä ohjelmat.Kiintolevyn osioiminen on ollut mahdollista jo Windows 7 lähtien, joten tämä on ollut yksi Windowsin ominaisuuksia jo pitkään.Levynhallinta osiossa voi tehdä kaikki levyjen ja tallennustilanhallintaan liittyvät tehtävät, kuten uuden levyaseman alustamisen, olemassa olevan levyaseman kutistamisen tai laajentamisen.
Asennus
Kuten olemme jo kertoneet, Windows 11 asennus onnistuu joko täysin uudelle ja puhtaalle tietokoneelle tai päivityksenä Windows 10:stä.Silloin, kun ostaa täysin uuden koneen, on Windows 11 usein esiasennettuna ja sen käyttöönotto on varsin helppoa näytölle tulevia ohjeita seuraamalla. Silloin ei edes tarvitse ottaa talteen vanhoja tietoja vaan pääsee asentamaan omia sovelluksia sen jälkeen, kun Windows 11 on onnistuneesti asentunut.Jos olet aikeissa tehdä päivityksen Windows 10:stä, niin tietokoneesi on syytä varmuuskopioida ja kuten jo aiemmin mainittiin, tarvitset asennetuista ohjelmista lisenssitiedot saadaksesi asennettua ne uudelleen Windows 11 -asennuksen jälkeen.
Tilin ja internetyhteyden käyttö
Microsoft edellyttää, että Windows 11 Home -version asentamisessa on käytössä internetyhteys sekä Microsoft -tili. Ilman niitä ei rekisteröintiä ja asennusta pysty viemään loppuun.Internetyhteyttä tarvitaan siihen, että saat tietokoneesi yhdistettyä nettiin ja pääset kirjautumaan Microsoft -tiliisi. Lisäksi Microsoft tarjoaa useita sovelluksia, joita voit käyttää tilillesi kirjautumalla. Tällainen on esimerkiksi Microsoft 365. Joten tilin luominen on varsin luontevaa Windows 11 asennuksen yhteydessä, jos sinulla ei sitä ole ennestään.
Tiedon keruu ja lisäpalvelut
Microsoft on lisännyt käyttöjärjestelmiinsä erilaisia ominaisuuksia, joita he voivat hyödyntää tuotteiden kehittämisessä sekä mahdollisessa vian etsinnässä. Windows 11 ei ole tästä poikkeus ja diagnostiikkatyökalut saat pidettyä käytössä tai toisaalta saat ne myös pois päältä.Sinun ei ole pakko kerätä Windows 11 diagnostiikkaa, jos sinusta itsestäsi tuntuu siltä. Vaihtoehto löytyy Settings - Privacy & Security - Diagnostics & feedback - toiminnon alta. Samoja kysymyksiä esitetään jo Windows 11 asennuksen loppuvaiheessa, mutta jos silloin vastasit niihin myöntävästi, voit ne jälkeenpäin muuttaa.Sama onnistuu myös toisinpäin eli jos vastasit ensin kieltävästi, voit käydä ne muuttamassa Windows 11 asetuksista jälkeenpäin.
Ensimmäiset vaiheet Windows 11:ssä
Kun Windows 11 on asennettu, kaikki ei vielä ole valmista. Sen jälkeen sinun on vielä tehtävä muutamia tärkeitä asioita, jotta kaikki ominaisuudet tulevat käyttöön.
Sinun on tehtävä seuraavat tehtävät:
- Tarkista päivitykset nopeasti asennuksen jälkeen ja asenna ne, koska silloin käyttökokemus on paljon parempi ja pääset uuden Windowsin kanssa nopeammin liikkeelle
- Puhdista tehtäväpalkki sekä Käynnistä -valikko
- Poista esiasennettu ohjelmisto
- Poista myös kaikki tarpeettomat käynnistyssovellukset käytöstä
- Muuta Windows 11:n ulkoasua mieleiseksi
- Ota käyttöön leikepöydän historia
- Voit myös hallinnoida ilmoituksia
- Ota mahdollisimman pian käyttöön OneDrive
- Asenna mieleisesi selain tai mieluummin kaksi
- Asenna kaikki suosikkisovelluksesi
- Voit myös tässä vaiheessa vielä tehdä kiintolevysi osiointia
Päivitykset ovat todella tärkeä asia, kun haluat, että Windows 11 on jatkuvasti ajan tasalla. Se on myös tärkeää turvallisuussyistä. Asennuksen jälkeen voi mennä jonkin aikaa, että päivitys toisensa jälkeen tulevat tietokoneesi uuden käyttöjärjestelmän tueksi.
Tehtäväpalkki on myös järkevää siivota sellaisista kuvakkeista, joita et tarvitse. Windows 11 tuo sinne muun muassa haun, widgettejä sekä chatin.
Laitetoimittaja saattaa asentaa sinulle muutamia sovelluksia, joita et välttämättä tarvitse, joten tarkista sovellusten lista ja saat poistettua tarpeettomat käytöstä.
Päivitys on tärkein asia ja sovelluksia voit asentaa sen jälkeen, kun tietokoneen perusta eli Windows 11 on toiminnoiltaan täysin kunnossa ja käytössä.
Mitkä ovat vaatimukset ja miten saat Windows 11:n?
Minimivaatimukset ovat:
- RAM-muistia 4Gt
- Tallennustilaa 64 GB
- Suoritin vähintään 1 gigahertsiä, nopeampi 64 bittinen kaksiytiminen suoritin tai SoC
- TPM eli Trusted Platform Module 2.0
- Firmware versio järjestelmälle UEFI Secure Boot mahdollisuudella
- Näytönohjaimeksi käy DirectX12 tai uudempi, jossa on WDDM 2.0 -ajuri
- Näytön pitää olla 720p, vähintään 9 tuumainen sekä 8-niittiä jokaisella värikanavalla
- Asennuksessa tarvitaan lisäksi internet -yhteys sekä Microsoft -tili
Jos sinulla on käytössä Windows 10 ja tietokoneesi täyttää kaikki äsken mainitut vaatimukset, päivitys tulee sinulle tarjolle automaattisesti. Sinusta itsestäsi on kiinni se, milloin haluat sen tehdä. Se vaatii sinulta kuitenkin hetken aikaa, että otat ensin varmistuksen tietokoneen tärkeimmistä tiedoista.
Toinen mahdollisuus on se, että hankit itsellesi uuden tietokoneen, jossa Windows 11 on esiasennettuna. Voit myös päivittää minkä tahansa vanhan tietokoneesi, jos niiden ominaisuudet ovat riittävät, että päivitys on mahdollista suorittaa.
Mikäli tarvitset lisenssin, se on mahdollista ostaa Microsoft Store:sta. Laitteen lisensoiminen on järkevää, sillä eri tietokoneisiin ei voi asentaa samaa lisenssiä kahdesti.
Aikooko Microsoft pakottaa minut päivittämään Windows 11:n?
Paljon keskustelua ja pelkoa on herättänyt se, että Windows 11 on pakko asentaa koneelle, jos siellä on ennestään Windows 10. Monelle käyttäjälle onkin tullut pyyntö päivittää vanhempi Windows uudempaan.
Microsoft tietää tämän ongelman ja se ei edes ole mikään bugi vaan ehdotus, koska käytännössä uutta Windows 11 -versiota ei tarvitse päivittää, jos siltä tuntuu. Yksi vaihtoehto on painaa ”Hylkää päivitys” -linkkiä.
Miksi Microsoft on lähtenyt tällaiseen vaihtoehtoon? Yhtiö perustelee sitä sillä, että ohjelmistopäivitysten automaattinen lataaminen on varsin välttämätöntä pelkästään turvallisuussyistä. Se estää hakkereiden pääsemisen käyttäjän tietoihin.
Jos ehdotuksen hylkää, niin laitteelle ei tapahdu mitään. Vanhan Windows 10 -version käyttäminen jatkuu normaalisti eikä se myöskään vaikuta negatiivisesti Windows 11 -päivitykseen tulevaisuudessa.
Jos on tarve myöhemmin asentaa Windows 11, voi siirtyä tietokoneen Asetukset -sovelluksen kautta Windows Update -sivulle. Siellä voi tarkistaa päivityksen sekä asentaa Windows 11:n.
Windows 11 ja uusi ilme
Windows 10 toi aikanaan täysin uudenlaisen ilmeen ja se jakoi mielipiteitä käyttäjien kesken. Pitkän käyttämisen jälkeen tuntui silti siltä, että Windows 10 oli jotenkin keskeneräinen ja siihen kaipasi jotakin lisää. Vaikka uusia ominaisuuksia oli jo silloin paljon, niin käyttökokemus ei silti ollut täydellinen.
Monet ovat sanoneet, että Windows 7 on ollut paras Windows milloinkaan ja on halunnut pitää tästä vanhasta kiinni mahdollisimman pitkälle. Windows 11 tarjoaa kuitenkin ominaisuuksia, jotka ovat parempia kuin Windows 10:n aikanaan tuomat. Ehkä nyt viimeisetkin Windows 7 käyttäjät saadaan siirtymään Windows 11:n avulla entistä parempaan käyttökokemukseen.
On myös huomioitava, että joidenkin Windows 10:n versioiden tuki loppuu lokakuussa 2025, ja aika kuluu nopeasti, joten päivitys on järkevää tehdä tietokoneisiin hyvissä ajoin. Joten katsotaan, mitä uutta Windows 11 tuo käyttäjälle, kun päivitys on tehty.
Taskbar, Start Menu ja File Explorer
Käyttöjärjestelmä Windows 11 on saanut uuden, mutta varsin yksinkertaisen ilmeen. Se on huomattavasti selkeämpi kuin Windows 10. Lisäksi käyttöliittymä on moderni ja raikas. Uusittuja osia ovat Start Menu eli Käynnistä -valikko, Taskbar eli tehtäväpalkki sekä File Explorer eli tiedostohallinta.Käynnistä -valikosta voit muun muassa nähdä viimeisimmät tiedostot mitä olet käyttänyt joko tietokoneen näytöllä tai muissa laitteissa kuten Android tai iOS -laittella. Tämä muutos on mahdollinen Pilven ja Microsoft 365:n avulla.
Widgetit Windows 11:ssä
Windows 11 tarjoaa mahdollisuuden lisätä erilaisia widgetejä, jotka näyttävät sinulle dynaamista sisältöä suosikkisovelluksista tai palveluista. Kaikki tämä on nähtävissä Windows -työpöydällä.Widget -taulun kokoa voit muuttaa, järjestää sen uudelleen sekä mukauttaa sitä sen mukaan, mistä olet kiinnostunut. Widget aukeaa vasemmasta alareunasta, jossa on sääkuvake. Sinne voi rakentaa itsellesi tärkeimmät asiat ja näet ne yhdellä silmäyksellä.
Notifications ja Quick Settings
Windows 11:n ilmoituskeskus on paikka, josta löydät sovellusilmoitukset sekä pika-asetukset, josta puolestaan pääset nopeasti käsiksi yleisesti käytettyihnin sovelluksiin ja asetuksiin. Sinulla on myös mahdollisuus muuttaa näitä asetuksia Asetukset eli Settings -sovelluksesta.Quick Settings eli pika-asetuksia pääset muuttamaan valitsemalla oikeasta alareunasta kuvake, jossa on akku, verkko ja äänenvoimakkuus. Näitä asetuksia pystyt muuttamaan joko lisäämällä tai poistamalla.
Snap Layoutit ja Multitasking
Snap layoutit ja multitasking on yksi tärkeimpiä Windows 11:n ominaisuuksia. Niiden avulla voit suorittaa useampia tehtäviä samaan aikaan. Windows 11 antaa enemmän mahdollisuuksia järjestää työpöydän ikkunoita optimaalisella tavalla.
Päivitetty Task Manager
Task Manager eli tehtävienhallinta on saanut Windows 11:n myötä uuden version ja siihen on tullut paljon uusia visuaalisia elementtejä.Siellä on tarjolla samat vanhat toiminnot kuin on ollut ennenkin, mutta se on muotoiltu täysin uudelleen ja Microsoft on tuonut siihen paljon uutta, mutta siihen sisältyvät kuitenkin vanhat välilehdet.Käyttökokemus on huomattavasti modernimpi ja voit varmasti seurata tietokoneesi kuormitusta täysin eri silmin.
Asetukset
Windows 11 asetukset sisältää kaiken sen, mitä joudut tai tarvitset määritelläksesi tarkemmin tietokoneesi toimintaa.
Sieltä löytyvät muun muassa seuraaviin aiheisiin liittyvä määrityksiä:
- Järjestelmä
- Bluetooth ja laitteet
- Verkko ja internet
- Personointi
- Appsit
- Tilit
- Aika ja kieli
- Pelaaminen
- Saavutettavuus
- Yksityisyys ja turvallisuus
- Windows päivitys
Jokaisen aihealueen alta löytyy vielä tarkemmin, mitä kukin sisältää ja voit valintojen avulla tehdä tarkempia muutoksia Windows 11:ssä.
Peliparannuksia
Windows 11 on tuonut sinulle uudet ominaisuudet myös pelejä ajatellen. Pääset käyttämään uutta ohjainpalkkia, ikkunoituja pelejä voit optimoida sekä tarjolla on lisäksi HDR-kalibrointivaihtoehdot.
Uusi ohjainpalkki tuo sinulle viimeksi pelatut ja asennetut vain painikkeen painalluksen päähän. Se on päivitetty Xbox -pelejä varten, joten nyt voit siirtyä vain yhdellä painalluksella niihin peleihin, mitä äskettäin olet pelannut.
Grafiikkaparannuksia on tullut huomattavasti ja ehkä merkittävimpiä niistä ovat ikkunoiduille peleille tarkoitettu näytön latenssi. Kyseessä ovat siis DirectX 10 ja DirectX 11:tä käyttävät pelit. Niille on tuotu myös automaattinen HDR sekä muuttuva virkistystaajuus VRR. Ne olivat aiemmin tarjolla vain, jos pelasi koko näytöllä.
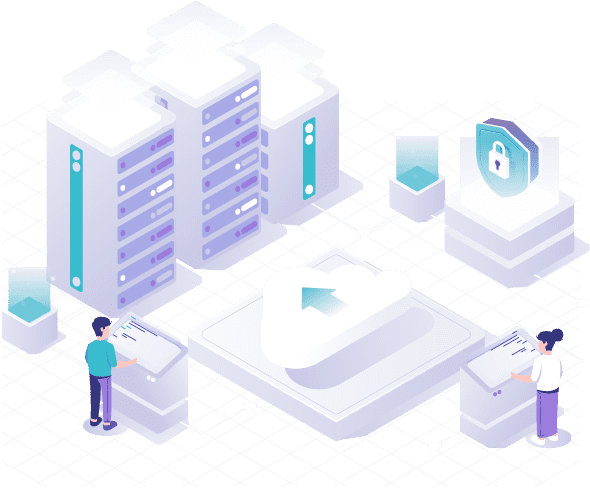
Parempi Screenshot Tool
Jokainen meistä tietää, että kuvakaappauksen ottaminen on monessa tapauksessa yksi tärkeimmistä asioista. Se voi olla tarpeen, jos lentokentälle mennessä lentoyhtiön lippusovellus ei toimikaan ja alkaa olla kiire mennä turvatarkastukseen. Kuvakaappaus pelastaa tilanteen ja silloin sinulla on tärkeä asiakirja tallessa.
Microsoft on jo pidempään varoitellut, että Snipping Tool, joka itse asiassa on ollut jo Windowsissa Vistasta lähtien, poistuu jossakin vaiheessa käytöstä. Mutta edelleen se kuuluu Windowsin tarjontaan.
Voit siis edelleen huomata, että se löytyy, kun etsii sitä kaikkien sovellusten joukosta. Nimellä haettuna se löytyy helpommin.
Markkinoilla on tarjolla useita sovelluksia, jotka toimivat huomattavasti paremmin kuin Snipping Tool, mutta milloin tulee uusi ja parempi vaihtoehto, niin se ei ainakaan vielä ollut Windows 11, joka olisi saanut kunnian tehdä uudistusta. Mielenkiintoista olisi myös tietää tuleeko se entistä parempana jonkin päivityksen mukana vai onko se niitä ominaisuuksia, jotka jäävät kokonaan pois.
Linkki puhelinyhteyteen
Windows 11 on tuonut myös helpotusta siihen, miten tietokoneesi ja älypuhelimesi voivat keskustella paremmin keskenään. Voit katsella näytöltä Android -älypuhelimella otettua kuvaa ja toisaalta myös vastata tekstiviestiin, kun olet tietokoneellasi.
Android -älypuhelin on helppo liittää Windows 11:n kanssa, jolloin tiettyjen mallien kanssa voit käyttää useampia mobiilisovelluksia saman aikaisesti tietokoneellasi.
Tämä on varsin tuttua toimintaa Applen ja macOS:n välillä ollut jo pitkään ja nyt vihdoinkin hyvin saman tyyppinen käyttökokemus on tarjolla myös Microsoftin ja Androidin kesken.
Myös iPhonen voi yhdistää Windows 11 tietokoneisiin, mutta käyttökokemus ei ole täysin samanlainen vaan yhteys Androidin kanssa on enemmän ja ominaisuudet ovat siis paremmat. Microsoft on ilmoittanut, että se haluaa samat toiminnot myös iPhonen kanssa, mutta Apple puolestaan ei ole ollut innostunut tiukasta Windows yhteydestä.
Suoraan yhteyttä ei myöskään Windows 11:n ja Android -älypuhelimen välille saa, vaan puhelin tarvitsee sovelluksen nimeltä Link to Windows. Kun se on hankittu, niin Windows 11 puolestaan sisältää jo esiasennettuna Phone Link -sovelluksen.
Toinen vaatimus käytölle on se, että Android -älypuhelin on tietokoneesi kantoalueella joko Bluetoothilla tai WiFillä. Sovellukset ovat siis edelleen käynnissä Android -älypuhelimessa, vaikka ohjaus tapahtuu tietokoneella.
Android -älypuhelimeen on myös se vaatimus, että sen käyttöjärjestelmä tulee olla 7 tai myöhempi versio. Mikä tahansa Windows 11 toimii joka tapauksessa Android -älypuhelimen suuntaan.
Tärkeä huomio on myös se, että Android -älypuhelinta voi käyttää useamman Windows 11 tietokoneen kanssa, joten se voi olla samaan aikaan asennettuna sekä pöytäkoneella että kannettavassa.
Optimoinnit kosketuslaitteelle
Microsoft päätti myös tuoda takaisin kosketusnäyttöön optimoidun tehtäväpalkin. Se on jonkin aikaa pois, mutta palautui nyt Windows 11 myötä. Se tulee automaattisesti käyttöön, jos käyttäjä katkaisee yhteyden näppäimistöön tai taittaa sen taaksepäin.
Kun optimointi on käytössä, tuo Windows 11 käyttöön kaksi tilaa eli tiivistetyn ja laajennetun. Tiivistetty tila tarkoittaa, että näyttötila on suurempi sisällölle eikä tehtäväpalkkia ole mahdollista avata edes vahingossa.
Laajennetussa tilassa puolestaan tehtäväpalkki laajenee, jolloin widgetien ja kuvakkeiden käyttäminen on paljon helpompaa. Näitä kahta tilaa voi vaihdella pyyhkäisemällä ylös- tai alaspäin laitteen alaosassa. Käyttökokemus tulee tällä toiminnolla huomattavasti paremmaksi.
Toiminto on käytössä vain kosketusnäytöllisissä Windows 11 laitteissa eikä sitä voi hyödyntää kannettavissa tai pöytäkoneissa.
Uusi App Store Android tuella
Android mobiilisovellusten käyttäminen on mahdollista Windows 11 tietokoneilla, mutta se edellyttää, että Amazon Appstore on asennettava laitteelle. Kun se on tehty, sinun on mahdollista selata sekä asentaa mobiilisovelluksia kuratoidusta luettelosta.
Tässä on huomioitava se, että Amazon Appstore ja Android mobiilisovellukset ovat saatavilla vain tietyissä maissa sekä tietyillä alueilla. Lista on varsin laaja, mutta hyvin monta Euroopan maata vielä puuttuu listalta kuten Saksa, mutta myös Suomikin.
On todella toivottavaa, että lista ja mahdollisuudet muuttuvat vielä ja uusia maita tulee listalle. Androidia olisi entistä mukavampaa käyttää ja kaikki ominaisuudet saisi Windows 11 lisäksi käyttöön.
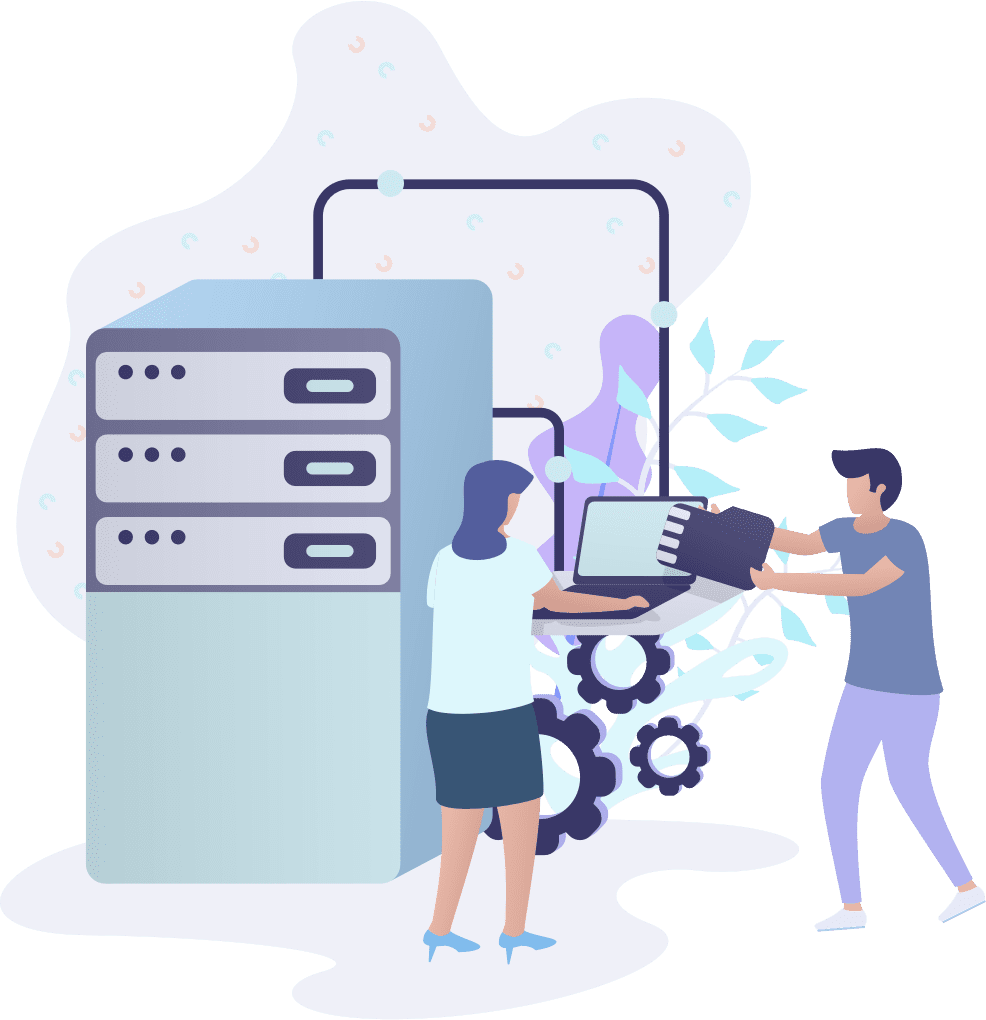
Teams Chat integraatio
Windows 11 päivitys on tuonut myös uusia ominaisuuksia Teams käyttöön. Nyt pystyt nopeasti aloittamaan Microsoft Teams Chatin käytön Windows 11:ssä. Teams on tuotu suoraan tehtäväpalkkiin, jolloin sen käytön pystyy aloittamaan nopeasti. Teams asennetaan Windows 11 tehtäväpalkkiin jo asennuksen yhteydessä.
On kuitenkin huomioitava, että Teams Windows 11:n kohdalla on tarkoitettu vain niille, jotka käyttävät henkilökohtaista Microsoft -tiliä eli jos tili on koulu- tai työtili, niin niitä varten on asennettava Teams for Work tai School. Tästä seuraa se, että Teams voi olla asennettuna useampana sovellusversiona eli henkilökohtaisena ja toinen työversiona.
Päivitetyt Stock Appsit
Koska Windows 11 on taas askeleen verran edellä vanhempia versioita, on myös Appsit jouduttu uudistamaan eikä päivitys välttämättä ole itse Windowsin kannalta kaikki kevyin ratkaisu.
Tärkeintä on kuitenkin se, että mielenkiintoisia sovelluksia on saatavilla ja niitä voi asentaa Windows 11 tietokoneisiin nopeasti. Niitä voi käyttää, jos tarkistaa, että tietokoneen ominasuudet tai resurssit eri tilanteissa ovat riittävät.
Windows 11 appit saattavat viedä reilusti enemmän tilaa kuin aiemmin. Uusia sovelluksia on tarjolla enemmän ja osa niistä on tullut tietokoneisiin jo päivityksen yhteydessä. Ne voivat helposti viedä tilaa jopa yli 1,5 Gt järjestelmäasemaltasi.
Windows 11 tallentaa nämä sovellukset Windows Apps -kansioon, joka on piilotettu C:\Program Files -kansion alle. Joten tästä on huomioitava se, että mitä enemmän niitä on, niin sitä vähemmän sinulla jää tilaa henkilökohtaisille tiedostoille. Ongelmaksi se kasvaa siinä vaiheessa, jos kovalevy on suhteellisen pieni.
Monissa nykyisissä Windows 11 koneissa on suhteellisen pienikokoinen SSD -levy ja jos on kysymyksessä halpa tietokone, niin se on usein juotettu 64 Gt:n eMMC -tallennustila. Sitä ei voi edes laajentaa eikä korvata.
Yksi sovellus, joka vie reilusti tilaa on Microsoft:n oma Teams. Päivitys tuo sen tullessaan ja asettaa sen tehtäväpalkkiin kuten äsken kerroimme. Jos levyllä on tilanahtautta, voi näistä tarpeettomista ja liian suurista sovelluksista yrittää päästä eroon.
Pelaaminen ja uudet teknologiat
Microsoft lupasi aikanaan, että Windows 11 on paras Windows pelaamiseen, mitä koskaan yrityksen historiassa on ollut. Joten uusia ominaisuuksia on odotettu ja kun ne nyt ovat tarjolla, niin katsotaan, mitä Windows 11 tarjoaa.
Mielenkiintoinen uutuus on DirectStorage, jonka teknologian avulla NVMe SSD -levyt voivat siirtää pelin tiedot näytönohjaimelle, jolloin suorittimen pullonkaulat voidaan kätevästi kiertää. Sen avulla pelaaminen on nopeampaa ja sujuvampaa.
Windows 11:n automaattinen HDR puolestaan parantaa pelissä visuaalista ilmettä huomattavasti. Ja mikä parasta, käyttäjän ei tarvitse tehdä mitään kuin vain pelata. Windows 11 tuo myös pelivälilehden, josta siirtyminen pelitilaan onnistuu siten, että taustasovellusta ei tarvitse käyttää, koska se toimisi hidastavana.
TPM 2.0 puolestaan on salausprosessori, joka suojaa tietokonettasi laitteistotasolla ja se samalla pyrkii estämään hyökkäysriskin. Koska se on laitteistopohjainen, se on turvallisempi kuin pelkkä ohjelmistosalaus.
Käytettävyyden parantaminen
Windows 11 on huomattavasti parempi kuin edeltäjänsä, mitä tulee käytettävyyteen. Voit mukauttaa asetuksia nopeasti ja samalla ominaisuudet tuovat mahdollisuuden käyttää vähemmän esimerkiksi klikkauksia.
Tämä ominaisuus tuo käyttäjälle enemmän ja nopeasti tietynlaista esteettömyyttä ja helppokäyttöisyyttä, jota jokainen käyttäjä yhä enemmän haluaa käyttää jokapäiväisessä käytössä.
Kannattaako ohjelmisto hankkia?
On täysin makuasia, haluaako hankkia uuden ohjelmiston koneelle vai ei. Jos kuitenkin pidit aiemmasta versiosta, tulet varmasti pitämään myös tästä uudemmasta, ja mikä parasta, Windows 11 hinta ei päätä huimaa, sillä sen saa ladata täysin ilmaiseksi omalle koneelle klikkaamalla Windows 11 download -painiketta tietokoneen päivitykset-välilehdeltä. Uudesta versiosta löytyy joitakin parannuksia aiempaan versioon nähden, ja siksi moni on mielellään vaihtanut uudempaan versioon.
Uuden ohjelmiston lataaminen ei myöskään tuota vaikeuksia edes ensikertalaisille, sillä latausprosessi on erittäin helppo. Tietokone neuvoo sinua koko latausprosessin ajan, etkä voi klikata edes vahingossa vääristä painikkeista tai epäonnistua lataamisessa. Lataukseen saattaa kulua kuitenkin melko paljon aikaa, sillä moni on kertonut päivityksen ladanneen noin tunnin ajan, ja samoin kävi myös meille. Päivitystä ei siis kannata ladata silloin, jos on kiire tai tarvitsee tietokonetta muihin asioihin.
Windows 11 -ohjelmiston parhaat puolet
Ohjelmisto tarjoaa käyttäjille nopean, hauskan ja turvallisen selaimen. Myös Microsoft Storesta löytyy uusia toimintoja ja sovelluksia asennettavaksi niin halutessaan. Oman työpöydän näytön voi järjestellä itselle sopivaksi ja persoonalliseksi omien mieltymysten mukaan, mikä on suuri plussa.
Ohjelmistosta löytyy myös mahdollisuus muokata työpöytä juuri itselle sopivaksi, ja selaaminen on erittäin helppoa. Uudessa versiossa on todella mietitty käyttäjäystävällisyyttä ja sen huomaa. Myös pelaajat on huomioitu, sillä pelien grafiikoita on paranneltu reippaalla kädellä. Eikä tule unohtaa turvallisuutta. Windowsissa on sisäänrakennettu suojaus, jonka teho on tämän päivän tasolla. Suojausohjelma päivittyy automaattisesti ja pitää käyttäjän tiedot turvassa.
Windows 11 on mahdollista hankkia myös maksullisena pro-versiona, jolloin mukaan tulee edistyksellisempiä ominaisuuksia, kuten BitLocker-laitesalaus. BitLocker lukitsee kaiken laitteeltasi, jos se katoaa tai varastetaan, jolloin kukaan ei pääse käsiksi tärkeisiin tiedostoihisi tai henkilökohtaisiin tietoihin. Kannattaa siis harkita, kumman version näistä itselleen haluaa hankkia.
Viimeisimmät artikkelit
Windows 11 -ohjelmiston huonot puolet
Kun Windows 11 tuli markkinoille, ei ohjelmistossa voitu vielä käyttää tärkeitä Android-sovelluksia. Tämä oli suuri takaisku kauan odotetulle päivitykselle. Tämä ongelma kuitenkin korjattiin muutaman kuukauden kuluttua, joten sen ei enää pitäisi häiritä käyttäjiä, vaan kaiken pitäisi toimia niin kuin kuuluukin. Monet käyttäjät ovat kuitenkin raportoineet muista ongelmista, joita ovat kohdanneet päivityksen lataamisen jälkeen.
Ohjelmiston lataaminen on aiheuttanut joillekin käyttäjille esimerkiksi wifi-yhteyden pätkimistä, hakutoiminnon puutteellisuutta ja File Explorerin ongelmia. Tästä johtuen aina ennen uutta päivitystä kannattaa ottaa varmuuskopio tietokoneesta, jotta voi tarpeen tullen palata takaisin ja poistaa uuden ohjelmiston. Vaikka näistä ongelmista on raportoitu, kannattaa muistaa myös se, että ongelmat ovat olleet yksittäisiä, eivätkä ne kerro siitä, että jokainen ohjelmistoon vaihtava niitä kohtaisi välttämättä omalla kohdallaan.
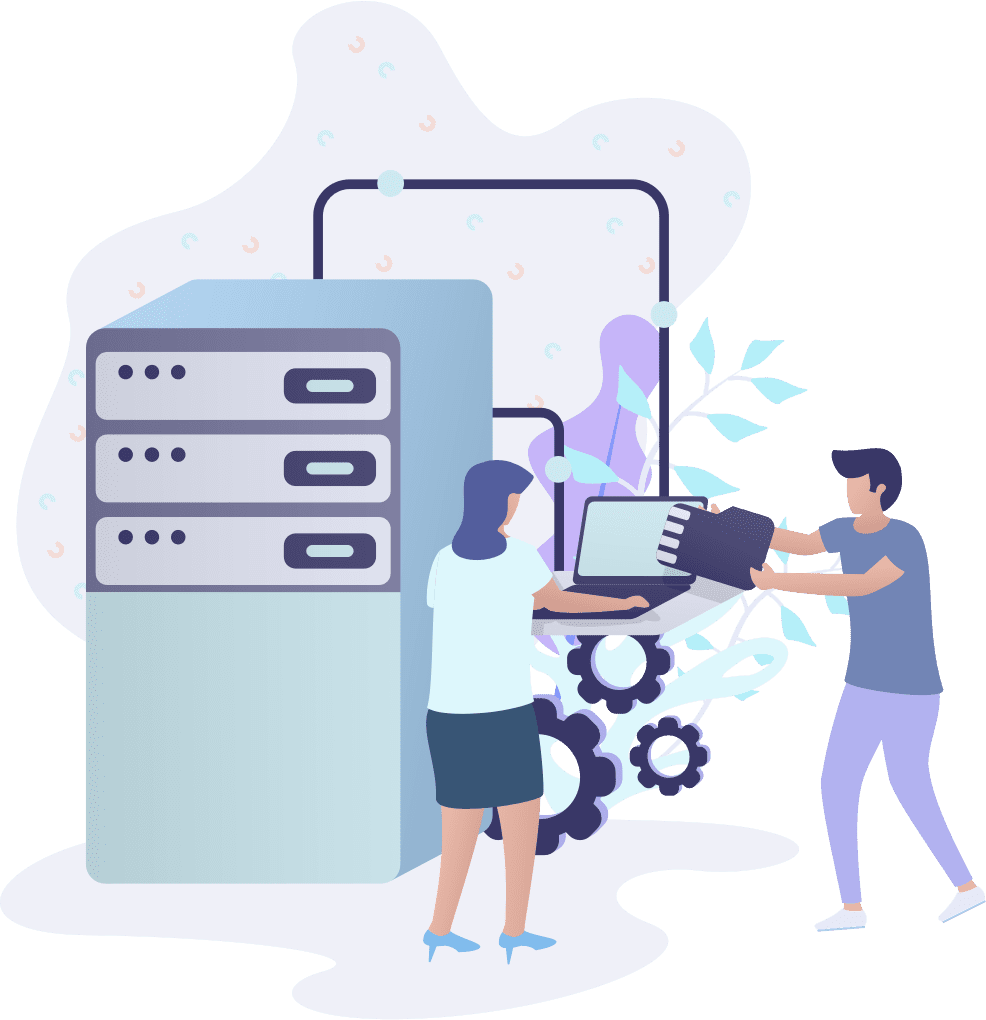
Mikä on otettu pois Windows 11:stä?
Windowsin eri ominaisuudet ovat perinteisesti jakaneet mielipiteitä ja käyttäjät jännittävät aina, mitä uusi versio tuo mukanaan tai oikeastaan enemmän sitä, mitä uusi versio vie käytöstä pois. Niin nytkin, kun vuoro oli Windows 11:n tulla markkinoille.
Ominaisuudet, joista on herännyt Windows 11:n osalta keskustelua, ovat muun muassa mahdollisuus siirtää tehtäväpalkkia sekä toinen on tehtäväpalkin valikko. Eli tällä hetkellä Windows 11 tuo käyttäjille vain mahdollisuuden nähdä Tehtäväpalkin asetukset. Kaikki uusi siis ei aina ole se, mikä käyttäjiä kiehtoo, vaan ominaisuudet saavat usein myös Windows 11 -käyttäjät purnaamaan tuotuja uudistuksia.
Käynnistä -valikko on Windows 11:n yksi alue, jota Microsoft on mennyt muuttamaan varsin radikaalisti. Siinä on enää kaksi suurta osioita eli Pinned Apps ja Recommended Apps. Kolmannessa osiossa on käyttäjäprofiili sekä vakiokansiot, jos olet ne päättänyt kiinnittää.
Kun Windows Update on edessä, Windows 10:n puolelta eivät siirry kiinnitetyt sovellukset eikä sivustot. Myöskin Timeline on poistettu ja joitain saman tyyppisiä toimintoja on siirretty siten, että Microsoft Edge tarjoaa niitä.
Mille laitteille ohjelmiston voi ladata
Windows 11 ei valitettavasti tue kaikkia laitteita. Sen voi ladata ainoastaan uudemmille laitteille, jotka tukevat myös Windows 10 -järjestelmää. Jos et ole varma, voiko päivityksen tehdä omalle laitteellesi, voit tarkistaa asian Microsoftin omilta sivuilta. He tarjoavat sovelluksen nimeltä Tietokoneen kuntotarkistus. Sovellus selvittää hetkessä sinulle, onko laite yhteensopiva uuden käyttöjärjestelmän kanssa vai ei.
Kannattaa myös muistaa, että Windows 11 sopii ainoastaan kaikille Windowsia tukeville laitteille. Jos haluat päästä nauttimaan Windowsin hyvistä ominaisuuksista, sinun tulee siis omistaa Windows-laite. Laitteita on tarjolla monipuolisesti ja hyvin moneen makuun.
Windowsin laitteet ovat hintatasoltaan myös kaikille sopivia. Mallistosta löytyy sekä halvempia että kalliimpia vaihtoehtoja. Koska käyttöjärjestelmät ovat niin helppokäyttöisiä ja ne on helppo personoida itselle sopiviksi, laitteet sopivat kaikenikäisille. Windowsin tiimi kertoo, että uusin käyttöjärjestelmä tuo lähellesi sinulle tärkeät asiat, kuten perheen, ystävät, mieltymykset, harrastukset, musiikin ja luovat asiat.
Mitä seuraavaksi tapahtuu Windowsille
Mielenkiintoista onkin nyt se, että kun Microsoft aikoinaan sanoi, että Windows 10 on viimeinen Windows käyttöjärjestelmä, niin nyt yritys on kertonut, että Windows 10 tulee tiensä päähän vuonna 2025.
Nyt uutena vaihtoehtona on kehitetty Windows 11, joka on otettu vastaan tietyllä innolla, mutta edelleen sitä on kritisoitu siitä, että se on tietyissä asioissa huonompi kuin edeltäjänsä ja monien mielestä Windows 7 on aina ollut Microsoft -kehityksen paras tuotos.
Microsoft on yrittänyt lisäksi saada selaimensa suositummaksi, mutta se ei ole siinä yrityksistään huolimatta onnistunut. Nyt Microsoft Edge pyritään väkisin lisäämään laitteille ja sen arvoa pyritään nostamaan. Se ei silti ole käyttäjien mielestä hyvä idea. Windows update tuo sen uudelleen, vaikka sitä yrittää välillä poistaa.
Onko Windows 11 Windows versioiden loppu? Onko Windows 12 tulossa?
Windows 11 ei ole versioiden loppu, vaan Windows 12 on tulossa jo suhteellisen pian. Monet uskovat, että Microsoft julkaisee sen vuoden 2024 aikana. Windows 12 tulee varmasti olemaan huomattavasti parempi kuin Windows 11, mutta mitkä ominaisuudet siihen tarkalleen ottaen tulevat, on vielä vaikea sanoa.
Ainakin laitteiston perusvaatimus tulee jälleen kasvamaan entisestään eli tiedossa on nytkin hiukan suurempi kokonaisuus.
Usein kysyt kysymykset - Windows 11
Useimmille meistä Windows 11 on päivityksen arvoinen. Siinä on huomattava määrä uusia ominaisuuksia, suorituskyvyn parannuksia sekä suunnittelumuutoksia. Ollessaan uusin Windows käyttöjärjestelmä se saa myös eniten huomiota.
Se on tietenkin maku asia, mutta Windows 11 tarjoaa muutamia yksittäisiä uusia toimintoja. Suurin ero on visuaalisessa ulkomuodossa sekä siinä, miten järjestelmässä navigoidaan.
Jos päivitys menee niin, että siirryt Windows 10 -versiosta Windows 11 -versioon, niin ne ovat ilmaisia. Lataus on suhteellisen iso, joten internetpalveluntarjoaja eli ISP voi periä maksuja, jos lataus tapahtuu maksullisen yhteyden kautta.
Windows 11 päivitys pyrkii parantamaan käyttökokemusta korjaamalla käyttöjärjestelmän vikoja ja lisäämällä toisinaan myös uusia ominaisuuksia. Microsoft tuo päivityksiä säännöllisesti, joten tietokoneen toimivuuden kannalta on järkevää ne myös asentaa.