Microsoft Forms
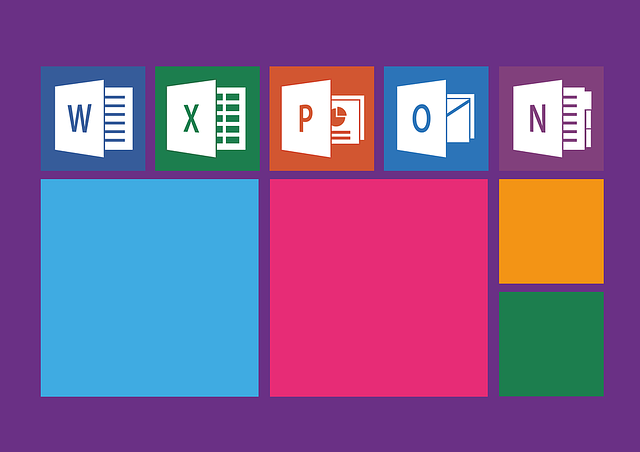
Microsoft Formsin avulla voit luoda helposti erilaisia kyselyitä, testejä ja palautelomakkeita. Se kuuluu Microsoft 365 -pakettiin, ja se on suunniteltu vastaamaan yritysten, oppilaitosten ja yksityishenkilöiden tarpeita. Se onkin loistava apuväline, jonka avulla loihdit helposti erilaisia lomakkeita ilman sen suurempaa teknistä osaamista. Jos haluat tietää tarkemmin, miten Microsoft Forms toimii, kannattaa jatkaa lukemista.
Mikä on Microsoft Forms?
Microsoft Forms on Microsoftin luoma sovellus, joka mahdollistaa erilaisten lomakkeiden ja kyselyiden luomisen helposti ja nopeasti. Sen käyttämiseen ei tarvita suurta teknistä osaamista, vaan lomakkeiden luonti onnistuu aivan kaikilta. Luomalla lomakkeita Microsoft Formsin avulla, voit esimerkiksi kerätä asiakaspalautetta ja saada vastaukset reaaliaikaisesti. Se toimii lähes millä tahansa selaimella ja laitteella, ja voit helposti kerätä kallisarvoista tietoa kyselyyn osallistuneiden henkilöiden määrästä, sijainnista ja muista tarpeellisista tiedoista.
Kuinka se toimii?
Microsoft Forms toimii suoraan selaimella, eikä sen käyttämiseen tarvita erillistä asennusta. Lomakkeiden luominen on mahdollista vain muutamalla hiiren klikkauksella. Käyttäjä voi valita eri kysymystyypeistä, kuten monivalinta, tekstivastaus ja arvosteluasteikko. Kun kysely on valmis, voit jakaa sen linkillä tai QR-koodilla, jolloin vastaajat pääsevät osallistumaan siihen. Käyttäjien vastauksia pääsee lukemaan reaaliaikaisesti ja niitä voi analysoida helposti Microsoft 365 -sovellukseen liitetyillä työkaluilla.
Aloittaminen on helppoa
Käyttääksesi Microsoft Formsia sinulla tulee olla Microsoft-tili. Jos haluat saada kaikki hyödyt Formista käyttöösi, sinun tulee hankkia Microsoft 365 tai Microsoft 365 education -tilaus, joka on maksullinen. Alkuun pääset kuitenkin ilmaisella versiolla.
Aloita Microsoft Formsin käyttäminen näin:
Luo Microsoft-tili ja hanki Microsoft 365 tai Microsoft 365 education.
Kirjaudu sisään ja siirry Forms-sovellukseen.
Aloita uuden lomakkeen luominen valitsemalla ”uusi lomake” tai ”uusi tietovisa”.
Muokkaa lomakkeen ulkoasua ja lisää kuvia oman mielesi mukaan.
Kun lomake on valmis, voit lähettää sen haluamallesi kohderyhmälle esimerkiksi linkillä tai QR-koodilla.
Kuka voi käyttää Microsoft Formsia?
Microsoft Formsia voivat käyttää kaikki Microsoft 365 ja Microsoft 365 education -tilauksen hankkineet. Se sopii niin yksityishenkilöille, yrityksille, oppilaitoksille kuin organisaatioiden jäsenillekin. Sen käyttämiseen ei tarvita sen suurempaa teknistä osaamista, sillä myös aloittelevat käyttäjät onnistuvat luomaan lomakkeita helposti ja nopeasti. Myös lomakkeiden personointi on helppoa ja onnistuu keneltä vain. Jos siis haluat luoda erilaisia lomakkeita, kuten kyselyjä tai visoja, on Microsoft Forms siihen hyvä valinta.
Näin luot kyselyitä ja lomakkeita
Microsoft Forms on erittäin helppokäyttöinen työkalu kyselyiden ja lomakkeiden luomiseen. Voit aloittaa niiden luomisen helposti ilman sen suurempaa kynnystä. Kokeile ja pyörittele palikoita keskenään ja luo juuri sinun tarpeisiisi sopiva lomake hetkessä. Jos jokin ei sujunut suunnitelmiesi mukaan, voit hetkessä korjata ja vaihtaa palikoiden tai kysymysten paikkaa.
Aloita lomakkeen luominen
Jotta voisit aloittaa Microsoft Formsin käytön, sinun tulee kirjautua sisään oppilaitoksesi Microsoft 365 -tunnistetiedoilla, Microsoft 365 -työpaikan tunnistetiedoilla tai omalla Microsoft-tililläsi, kuten Hotmail, Live tai Outlook.
Aloita uuden lomakkeen tai kokeen luominen seuraavasti:
Valitse ”uusi lomake” tai ”uusi koe”.
Kirjoita otsikko ja kuvaus lomakkeellesi. Otsikko voi olla korkeintaan 90 merkkiä pitkä ja kuvaus 1 000 merkkiä pitkä.
Lisää uusi kysymys klikkaamalla ”lisää” -painiketta.
Valitse kysymyksen tyypiksi joko Valinta, Teksti, Luokitus tai Päivämäärä.
Jos haluat järjestellä kysymyksiäsi eri osiin, klikkaa ”osa”.
Voit halutessasi myös muotoilla tekstiä, kuten korostaa sanoja lihavoimalla tai kursivoimalla niitä. Lisäksi voit muokata fontin väriä ja kokoa tai lisätä luettelomerkkejä.
Voit myös muokata lomakkeen teemaa tai lisätä siihen kuvia.
Esikatsele luomasi lomake. Voit myös tarkastella, miltä lomakkeesi näyttää eri laitteilla.
Mikäli haluat testata lomakettasi ennen sen lähettämistä, täytä tiedot esikatselutilassa ja lähetä ne. Tämän jälkeen voit palata takaisin muokkaustilaan klikkaamalla ”takaisin” -painiketta.
Muokkaa lomakkeen asetuksia
Kun lomakkeesi on valmis, voit muokata sen asetuksia helposti. Asetusten avulla voit esimerkiksi määrittää, milloin lomakkeeseen voidaan vastata, ketkä siihen voivat vastata ja näyttää esimerkiksi kokeen oikeat vastaukset.
Muokkaa lomakkeen asetuksia näin:
Avaa se Microsoft Forms -lomake, jonka asetuksia haluat muokata.
Klikkaa ”lisää lomakeasetuksia” -painiketta ja sen alta ”asetukset”.
Valitse, mitä asetuksia haluat muokata.
Lisää haluamasi asetukset ja tallenna.
Lähetä lomakkeesi ja kerää vastauksia
Kun lomakkeesi on valmis lähetettäväksi, on aika alkaa keräämään vastauksia. Lomakkeen tai kokeen voi lähettää esimerkiksi opiskelijoille, vanhemmille tai kollegoille ja kerätä heidän vastauksensa omien tarpeidesi mukaan muutamalla eri tavalla.
Lähetä lomakkeesi ja kerää vastauksia näin:
Valitse käyttäjäryhmä, joka voi vastata lomakkeeseen. Vaihtoehdot ovat seuraavat: kuka tahansa voi vastata, vain omaan organisaation kuuluvat voivat vastata tai tietyt oman organisaation jäsenet voivat vastata.
Jos haluat jakaa url-osoitteen lomakkeeseen, kopioi se klikkaamalla ”copy link”. Voit myös lyhentää verkko-osoitetta klikkaamalla ”shorten url” -painiketta.
Voit halutessasi lähettää kutsulinkin lomakkeeseesi ja muokata kutsun kannen houkuttelevan näköiseksi. Samalla voit jakaa kutsun esimerkiksi Outlookin tai Teamsin kautta.
Voit myös lähettää lomakkeen QR-koodilla tai upottaa sen kuvakkeen esimerkiksi sähköpostiin.
Voit halutessasi laittaa lomakkeen ilmoitukset päälle, jotta saat sähköpostiisi ilmoituksen aina, kun joku on lähettänyt lomakkeen.
Lisäksi voit lähettää vastaanottajille muistutuksia lomakkeen täyttämiseen, mikäli he eivät ole vastanneet siihen tietyn ajan kuluessa.
Tarkista lomakkeen tulokset ja jaa ne
Microsoft tarjoaa sinulle hyvät työvälineet lomakkeen tulosten tarkastelemiseen. Saat reaaliaikaista tietoa lomakkeen vastauksista, ja pääset tarkastelemaan sekä yhteenvetoa että yksittäisiä vastauksia.
Tarkista vastaukset seuraavalla tavalla:
Avaa haluamasi Microsoft Forms -lomake.
Avaa vastaukset-välilehti.
Voit tarkastella yksittäisten kysymysten tietoja klikkaamalla kyseisen kysymyksen auki.
Voit vastaukset-välilehdeltä myös avata kaikki vastaukset Excelissä, jotta saat tarkemman näkymän.
Vastaukset-välilehdeltä voit myös jakaa linkin yhteenvetoon kaikkien haluamiesi henkilöiden kanssa.
Mitä eroa on lomakkeen ja kyselylomakkeen välillä
Microsoft Formsissa sinulla on mahdollisuus luoda joko lomake tai kyselylomake. Molemmat näyttävät melko samankaltaisilta, mutta niissä on joitakin merkittäviä eroja. Tarkastellaan niiden välisiä eroja seuraavaksi tarkemmin.
Microsoft Forms -lomake eli Form:
Käytetään tietojen keräämiseen, kuten palautteet, ilmoittautumiset ja mielipidetutkimukset.
Vastaajat täyttävät lomakkeen ilman pisteytystä tai oikeita ja vääriä vastauksia.
Tulokset näkyvät yhteenvetona, ja voit tarkastella kaikkia vastauksia yksitellen.
Microsoft Forms -kyselylomake eli Quiz:
Käytetään testien ja kokeiden luomiseen.
Mahdollisuus määrittää oikeat vastaukset ja lisätä automaattinen pisteytys.
Kuhunkin kysymykseen voi lisätä palautteen, kuten selityksen oikeasta vastauksesta.
Microsoft Forms käyttäminen muissa Office-tuotteissa
Microsoft Forms toimii monissa Microsoft Office -tuotteissa, kuten Teamsissa, Excelissä, PowerPointissa ja Outlookissa.
Microsoft Teams
Microsoft Teams -palavereiden aikana on mahdollista luoda kyselyitä tai lomakkeita Microsoft Formsilla. Teamsiin on myös mahdollista lisätä forms-välilehti, jolloin kaikki tiimin jäsenet pääsevät vastaamaan kysymyksiin ja katsomaan tulokset reaaliajassa.
Microsoft Excel
Formsilla tehdyt lomakkeet voidaan viedä Exceliin, jossa niitä voidaan analysoida tarkemmin. Lisäksi forms on mahdollista upottaa Exceliin, jolloin kaikki kerätyt tiedot tallentuvat automaattisesti taulukkoon.
Microsoft PowerPoint
PowerPointilla tehtyyn esitykseen voidaan lisätä Microsoft Formsilla tehty kyselylomake, jotta esityksestä tulee interaktiivisempi. Esityksen aikana kaikki osallistujat voivat vastata kysymyksiin ja nähdä tulokset reaaliajassa diaesityksessä.
Outlook
Microsoft Forms toimii myös suoraan Outlookin sähköpostissa. Voit lähettää kyselyn sähköpostilla vastaanottajille ja he voivat vastata niihin poistumatta lainkaan sähköpostista.
SharePoint
Voit upottaa lomakkeet myös SharePoint-sivustolle ilmoittautumis- tai palautelomakkeeksi. Käyttämällä SharePointin ja Power Automaten ominaisuuksia yhdessä lomakkeiden vastaukset voidaan käsitellä automaattisesti.
Microsoft OneNote
Voit lisätä formsin kautta kyselyitä suoraan OneNote-muistikirjoihin, jolloin käyttäjät voivat täyttää ne suoraan muistiinpanoista. Tämä sopii erityisesti opiskelijoiden harjoitustehtävien tekemiseen tai työryhmien kyselyiden luomiseen.
Usein kysytyt kysymykset
Microsoft Forms on monikäyttöinen työkalu, jonka avulla voit luoda niin kyselylomakkeita, testejä, kokeita kuin palautelomakkeitakin. Lomakkeet voidaan personoida tyyliin sopiviksi ja niiden luominen on tehty niin helpoksi, että myös aloittelijat voivat onnistua.
Tämä riippuu täysin kyselystä, sillä kyselyn laatinut henkilö voi päättää, mitä tietoja hän haluaa kerätä kyselyyn vastanneilta. Asetusten kautta voidaan myös muokata kyselyistä anonyymeja.
Microsoft Forms on ilmainen yksityishenkilöille, kun käytät sitä omalla henkilökohtaisella Microsoft-tililläsi. Ilmainen versio sisältää kuitenkin rajoituksia, ja saadaksesi kaikki ominaisuudet käyttöösi, sinun tulee hankkia Microsoft 365 -tilaus, joka on maksullinen.
