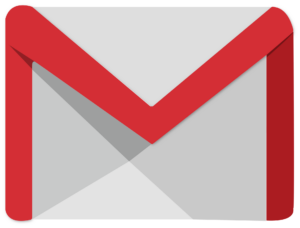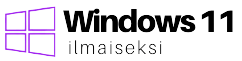Haluatko saada kaiken mahdollisen irti Windows 11 -käyttöjärjestelmästä? Seuraavassa jaamme parhaat vinkkimme ja salaisuutemme parantamaan Windows 11 -käyttökokemustasi.
Päästetään Windows 11 valloilleen
Toisilla vinkeillä saat Windows 11:stä oman näköisesi, kun taas toisten avulla saat käyttöliittymästäsi nopeammin toimivan. Yhteistä seuraaville vinkeille on se, että ne kaikki tekevät Windowsista paremman.
Kattavat ohjeet 20 parhaaseen temppuun
Seuraavassa kuvatut 20 temppua voit kaikki tehdä itse, kun varaat puuhaan tarpeeksi aikaa:
- Siirrä Käynnistä-nappulan paikkaa klikkaamalla alapalkista Tehtäväpalkin asetukset > Tehtäväpalkin toiminnot > Tehtäväpalkin tasaus.
- Kytke Tumman tilan asetus päälle. Klikkaamalla hiiren oikealla työpöytää > valitse Mukauta > klikkaa Värit > muuta Valitse tila -kohtaan Tumma.
- Asettele ikkunat itselle sopiviksi Kohdistuksen asettelu -toiminnolla. Tarjolla on useita vaihtoehtoja.
- Piilota tehtäväpalkin turhia kuvakkeita. Klikkaa haluamasi pois käytöstä tai käyttöön.
- Karkota häiriötekijät Keskittymisavustajalla. Avaa Asetukset ja klikkaa Järjestelmä-osiota. Valitse ’vain hälytykset’ tai luo automaattisia sääntöjä.
- Käytä Edgeä nopealla Alt + Tab -komennolla.
- Hyödynnä pienoisohjelmia Käynnistä-napin vieressä tehtäväpalkissa. Muokkaa asetuksia klikkaamalla profiilikuvaasi.
- Hyödynnä Käynnistä-valikon oikopolkuja. Klikkaa hiiren oikealla Käynnistä-nappia, tai paina näppäimistöltä Windows-näppäin ja X.
- Paranna äänenlaatua. Klikkaa hiiren oikealla tehtäväpalkin oikeassa alakulmassa kaiutin-ikonia > valitse Ääniasetukset.
- Kiinnitä haluamasi sovellukset. Klikkaa Käynnistä-nappia, etsi sovellus, klikkaa oikealla. Valitse, haluatko sen Käynnistä-valikkoon vai tehtäväpalkkiin.
- Muokkaa Käynnistä-valikko mieleiseksi. Avaa Asetukset > Mukauttaminen. Valitse Aloitus ja aseta haluamasi asetukset.
- Laajennettu oikean klikkauksen valikko. Pääset perinteiseen valikkoon klikkaamalla ’Näytä enemmän vaihtoehtoja’ valikon alaosasta. Tai paina Shift + F10.
- Siivoa näkymääsi. Avaa Asetukset > Järjestelmä > Moniajo. Ota käyttöön ’ikkunan otsikkorivin ravistaminen’. Ravista ikkunaa sivusuunnassa: muut paitsi ravistettu menevät piiloon.
- Käytä Asetukset-oikopolkua. Paina näppäimistön Windows-näppäintä ja I-kirjainta. Tämä yhdistelmä avaa Asetukset-valikon.
- Mukautetut kuvakaappaukset. Paina Windows-näppäintä sekä shift- ja S-nappeja, ruudullesi avautuu leikkaustyökalu. Kaappaa osia ruudun näkymästä.
- Käynnistä kiinnitetyt sovellukset nopeammin. Kun painat näppäimistöltä Windows-näppäintä sekä numeroa 1, käynnistyy tehtäväpalkissa ensimmäisenä oleva sovellus. Käynnistä useampi sovellus painamalla useampaa numeroa.
- Kirjoita nopeammin puhepalvelun avulla. Paina näppäimistöltä Windows-näppäintä sekä H-kirjainta. valitse tekstikenttä > äänitys käynnistyy. Sanele.
- Tarkista akun käyttö. Mene Asetukset > Järjestelmä > Virta ja akku. Muokkaa virrankäyttöasetuksia kohdassa Akun käyttö.
- Hyödynnä virtuaalisia työpöytiä. Klikkaa Käynnistä-painikkeen viereistä Tehtävänäkymä-ikonia. Klikkaa ’Uusi työpöytä’. Liiku työpöytien välillä Windows-näppäimellä sekä Ctrl:llä ja nuolilla.
- Muokkaa pika-asetuksia. Klikkaa oikeasta alakulmasta kellon vierestä > ruudulle avautuvat pika-asetukset. Klikkaa kynän kuvaa: pääset poistamaan ja lisäämään kuvakkeita.
Ammattilaisen vinkit Windows 11:lle
Edellä mainittujen vinkkien lisäksi muista myös varmistaa, että käyttöjärjestelmäsi, ohjaimet ja asennetut ohjelmistot ovat aina päivitettyjä.
20:llä vinkillä menestykseen
Paina 20 vinkkiä mieleesi, niin moni asia hoituu helpommin. Vinkeillä parannat Windows 11 -käyttökokemustasi mukavasti, kunhan muistat myös optimoida laitteesi taustaprosessit.
Navigointi Windows 11:ssä
Helppokäyttöisyys tekee laitteella olemisesta paljon miellyttävämpää ja tehokkaampaa. Löydät nopeammin tarvitsemasi toiminnot ja sovellukset, etkä tuhlaa kallisarvoista aikaa etsimiseen.