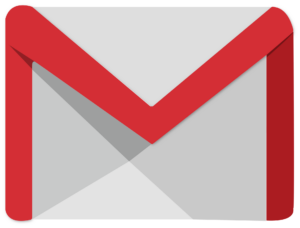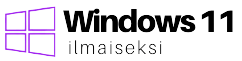Älypuhelimet ovat nykyaikaisen elämän olennainen osa, ja monet meistä omistavat iPhoneja, Applen suosittuja älypuhelimia. Toisaalta, tietokoneet ovat edelleen korvaamattomia työvälineitä, ja Windows 11 on Microsoftin uusin käyttöjärjestelmä, joka tarjoaa monipuolisia ominaisuuksia ja parannuksia. Mutta mitä teet, kun haluat yhdistää nämä kaksi maailmaa ja saada iPhonesi ja Windows 11 -tietokoneesi toimimaan saumattomasti yhdessä?
Tässä artikkelissa tarkastelemme vaiheittain, kuinka voit yhdistää iPhonesi ja Windows 11 -käyttöjärjestelmäsi tehokkaasti ja vaivattomasti. Löydät ohjeet ja vinkit, jotka auttavat sinua siirtämään tiedostoja, synkronoimaan tietoja ja käyttämään suosikkisovelluksiasi molemmilla laitteilla. Riippumatta siitä, oletko Windows 11 -käyttäjä, joka haluaa integroida iPhonen työskentelyä tai viihdettä varten, tai iPhone-omistaja, joka haluaa saada enemmän irti Windows-tietokoneestaan, tämä opas on tarkoitettu juuri sinulle.
Johdanto: Yhdistä iPhone saumattomasti Windows 11:een
Kun käytössäsi on iPhone ja Windows 11 -tietokone, voit avata ovet moniin mahdollisuuksiin, jotka parantavat päivittäistä tuottavuuttasi ja mukavuuttasi. Yhdistämällä nämä kaksi erinomaista laitetta saumattomasti voit optimoida tiedonsiirron ja laitteiden välisen kommunikoinnin. Mutta tiesitkö, että Applen odotetaan julkaisevan uuden iPhone 15 -mallin syyskuussa 2023, ja että voit jo nyt varustautua hankkimalla sille uudet iPhone 15 kuoret ja kotelot? Kun tarkastelet mahdollisuutta yhdistää iPhone ja Windows 11, avautuu edessäsi maailma, joka mahdollistaa tiedostojen jakamisen, yhteensopivuuden parantamisen ja tehokkaamman työskentelyn.
Hyödynnä iMessagesin voimaa
iMessage on Applen suunnittelema pikaviestipalvelu, joka on laajasti käytössä iPhone-käyttäjien keskuudessa. Se tarjoaa monipuoliset viestintäominaisuudet, mukaan lukien tekstiviestit, kuvat, videot ja ääniviestit. Monille käyttäjille iMessage on tärkeä osa heidän päivittäistä viestintäänsä, ja sen saumaton integrointi Windows 11 -käyttöjärjestelmään voi olla suuri etu.
Microsoft tarjoaa Phone Link -sovelluksen, joka mahdollistaa iPhonen ja Windows 11:n yhteyden. Tämän sovelluksen avulla voit vastaanottaa ja lähettää iMessages-viestejä suoraan Windows 11:stä. Vaikka iMessagesin täysi käyttö ei ole saatavilla Windowsille ilman kolmannen osapuolen apua, tämä ratkaisu mahdollistaa viestien lähettämisen ja vastaanottamisen iPhonellasi myös Windows 11:ssä, mikä parantaa viestintääsi eri laitteiden välillä. Kerromme seuraavaksi lisää Phone Link -sovelluksesta.
Puhelin ja Phone Link -sovellus
Phone Link on kätevä tapa yhdistää iPhone ja Windows 11. Se on Microsoftin virallinen sovellus, joka tarjoaa sinulle mahdollisuuden saumattomaan yhteyteen näiden kahden laitteen välillä. Voit lähettää ja vastaanottaa viestejä, kopioida ja liittää tekstit ja linkit, ja jopa käyttää puhelimen sovelluksia suoraan tietokoneeltasi. Tämä sovellus mahdollistaa myös tiedostojen siirtämisen laitteiden välillä nopeasti ja vaivattomasti.
Kun olet asentanut Phone Link -sovelluksen sekä iPhoneesi että Windows 11 -tietokoneeseesi, voit helposti hallita viestejäsi ja tiedostoja molemmilla laitteilla. Tämä tekee päivittäisestä digitaalisesta elämästäsi sujuvampaa ja tehokkaampaa.
iPhone:n liittäminen Windows 11:een ja iMessageen
iPhone ja Windows 11 ovat erinomaisia laitteita omillaan, mutta yhdistämällä ne voit saavuttaa saumattoman kokemuksen ja lisätä tuottavuuttasi. iMessage, Applen suosittu viestipalvelu, on iPhone-käyttäjien suosikki, mutta sen integroiminen Windows 11 -käyttöjärjestelmään ei ole suoraviivaista, koska se on suljettu Applen ekosysteemiin.
Yksi tapa mahdollistaa iMessagen käyttö Windows 11:llä on Microsoftin tarjoama Phone Link -sovellus. Tämä sovellus mahdollistaa iPhone-yhteensopivuuden tietokoneesi kanssa ja tarjoaa iMessage-tuen. Ensinnäkin varmista, että iMessage on päällä iPhonessasi. Asenna sitten Phone Link -sovellus Windows 11:een, kirjaudu sisään Microsoft-tililläsi ja liitä iPhone. Voit nyt lukea ja vastata iMessage-viesteihin Windows-tietokoneeltasi käsin.
Vaikka tämä ei tarjoa täydellistä iMessage-integraatiota Windowsille, se on kätevä tapa hallita viestejä ja saada ne näytölle, jossa näppäimistö ja hiiri ovat käytettävissäsi. Vaikka iMessage ei ole virallisesti saatavilla Windowsille, Phone Link -sovellus tekee yhteistyöstä näiden kahden laitteen välillä helpompaa.
Yhteyden optimointi
Kun yhdistät iPhoneesi Windows 11 -käyttöjärjestelmään, voit parantaa yhteyden laatua ja saavuttaa parhaan mahdollisen integraation näiden kahden laitteen välillä. Seuraavaksi käsittelemme erilaisia tapoja optimoida yhteytesi ja varmistaa, että tiedonsiirto ja viestintä sujuvat saumattomasti.
Ensinnäkin varmista, että käytät laadukasta ja toimivaa USB-kaapelia tai muita tarvittavia liitäntöjä. Pidä myös laitteet ajan tasalla päivitysten osalta, sillä uusimmat ohjelmistoversiot parantavat yhteensopivuutta ja suorituskykyä. Lisäksi voit säätää asetuksia molemmissa laitteissa, kuten iPhonessa ja Windows 11:ssä, jotta ne toimivat parhaiten yhdessä. Esimerkiksi voit tarkistaa, että synkronointi- ja tiedonsiirtoasetukset ovat kunnossa. Tämä varmistaa, että iPhonen ja Windows 11:n välinen yhteys toimii optimaalisesti ja tarjoaa sujuvan käyttökokemuksen.
iPhonen yhdistäminen Windows 11:een USB-kaapelilla
iPhonen yhdistäminen Windows 11:een USB-kaapelilla on luotettava ja yksinkertainen tapa hallita iPhonen ja tietokoneen välistä yhteyttä. Aloittaaksesi tämän prosessin, tarvitset toimivan USB-kaapelin, joka sopii iPhoneesi, ja Windows 11 -tietokoneen, jossa on käytettävissä USB-portti.
Kun iPhone on liitetty kaapelilla tietokoneeseen, Windows 11 tunnistaa sen automaattisesti. Saatat joutua vahvistamaan iPhonessasi, että luotat kyseiseen tietokoneeseen. Kun tämä on tehty, voit käyttää Windows Exploreria tiedostojen siirtämiseen iPhonen ja tietokoneen välillä. Voit vetää ja pudottaa tai kopioida ja liittää tiedostoja tarpeidesi mukaan.
Yhdistäminen USB-kaapelilla tarjoaa tehokkaan ja suoran tavan hallita iPhonen sisältöä ja tiedostojen siirtämistä Windows 11 -tietokoneen ja iPhonen välillä. Tämä on erityisen hyödyllistä varmuuskopioita ja suurten tiedostojen siirtoa varten.
iPhonen ja Windows 11:n yhdistäminen iCloudin avulla
iPhonen ja Windows 11:n yhdistäminen iCloudin avulla tarjoaa kätevän tavan synkronoida iPhonen tietoja ja varmuuskopioida ne Windows-tietokoneelle. Voit aloittaa asentamalla iCloud for Windows -sovelluksen Windows 11:een ja kirjautumalla sisään Apple ID:lläsi. Tämä sovellus mahdollistaa iPhonen valokuvien, kalenterin, yhteystietojen ja muun tiedon synkronoinnin Windows-tietokoneesi kanssa. Voit käyttää iCloud Drivea myös tiedostojen jakamiseen ja varmuuskopioimiseen suoraan Windowsissa.
iCloudin avulla voit pitää iPhonen ja Windows-tietokoneesi ajan tasalla ilman vaivaa. Esimerkiksi voit ottaa valokuvia iPhonella ja ne siirtyvät automaattisesti iCloudin kautta Windows-tietokoneellesi. Voit myös päivittää kalenteritapahtumat tai yhteystiedot iPhonessa, ja nämä muutokset heijastuvat välittömästi Windows 11:ssä.
Tämä yhdistämisvaihtoehto on erinomainen ratkaisu niille, jotka käyttävät iPhonen lisäksi Windows-tietokonetta ja haluavat pitää kaikki tietonsa synkronoituna ja helposti saatavilla molemmissa laitteissa.
Perinteiset yhteydet: iPhonen yhdistäminen Windows 11:een iTunesin avulla
Vaikka Apple on poistanut iTunes-sovelluksen uudempien macOS-versioiden kanssa, Windows 11 -käyttäjät voivat silti käyttää iTunesia iPhonen hallintaan. Asenna iTunes tietokoneellesi, ja voit synkronoida musiikin, podcastit, sovellukset ja muut tiedot iPhonen ja Windows 11 -tietokoneesi välillä perinteisen kaapelin tai Wi-Fi-yhteyden avulla.
Haasteiden voittaminen
Vaikka iPhonen ja Windows 11:n yhdistäminen voi olla vaivatonta, joskus saattaa ilmetä haasteita, erityisesti ohjelmistopäivitysten, yhteensopivuusongelmien tai laiteongelmien vuoksi. On tärkeää pysyä ajan tasalla ohjelmistopäivityksissä sekä hyödyntää Apple-tukea ja Microsoft-tukea, jos kohtaat ongelmia. Yleensä monimutkaisempien haasteiden voittaminen vaatii kärsivällisyyttä ja teknistä osaamista.
Yhteyden optimointi ja iPhonen yhdistäminen Windows 11:een on hyödyllistä monissa tilanteissa, ja se mahdollistaa toimivan integraation näiden kahden erinomaisen laitteen välillä. Olipa tarkoituksesi synkronoida tietoja, hallita tiedostoja tai vain tehdä työtä ja viihdyttää itseäsi tehokkaasti, oikeiden yhdistämistapojen käyttäminen auttaa sinua saavuttamaan tämän.
iPhonen navigointi
Kun olet onnistuneesti yhdistänyt iPhonen Windows 11 -tietokoneeseen, avautuu edessäsi laaja valikoima mahdollisuuksia. Voit käyttää iPhonen ja Windowsin yhdistelmää monin tavoin, jotka tekevät päivittäisestä digitaalisesta elämästäsi helpompaa ja tehokkaampaa.
Ensinnäkin, voit siirtää tiedostoja iPhonen ja Windows 11 -tietokoneen välillä. Tämä voi sisältää valokuvia, videoita, musiikkia ja dokumentteja. Windows 11 havaitsee iPhonen laitteena, ja voit siirtää tiedostoja edestakaisin käyttämällä File Exploreria tai muita tiedostojen hallintaohjelmia.
Lisäksi voit hallita iPhonen sovelluksia ja tiedostoja suoraan Windows 11 -tietokoneelta käsin, kun olet yhdistänyt ne. Tämä tarkoittaa, että voit avata ja käyttää iPhonen sovelluksia tietokoneeltasi, mikä voi olla erityisen kätevää, kun haluat esimerkiksi vastata viesteihin tai tarkastella sovellusten sisältöä suuremmalta näytöltä. Seuraavaksi vertailemme iPhonen- ja Android-yhteyksiä Windows 11 -käyttöjärjestelmässä.
Vertailu: iPhone- vs. Android-yhteydet Windows 11:ssä
Kun verrataan iPhonen ja Androidin yhteyksiä Windows 11 -käyttöjärjestelmässä, on huomattava, että molemmilla on omat vahvuutensa ja erityispiirteensä.
Microsoftin kehittämä sovellus Phone Link mahdollistaa iPhonen ja Windows 11 -tietokoneen yhteyden. Tämän sovelluksen avulla voit vastaanottaa ja lähettää viestejä, nähdä iPhonen ilmoitukset, siirtää tiedostoja ja jopa peilata iPhonen näytön Windows 11 -tietokoneelle.
Microsoft on myös panostanut Android-integraatioon Windows 11:ssä. Voit liittää Android-puhelimen tietokoneeseesi Phone Link -sovelluksen avulla ja saada pääsyn viesteihin, valokuviin ja sovelluksiin suoraan tietokoneellasi.
Molemmat järjestelmät mahdollistavat viestien ja tietojen hallinnan tietokoneella, mutta iPhonen ja Windowsin yhdistäminen voi vaatia hieman enemmän vaivaa kuin Androidin ja Windowsin välinen integraatio, johtuen Applen suljetusta ekosysteemistä. Joka tapauksessa, molemmilla käyttöjärjestelmillä on tarjota monipuoliset työkalut, joiden avulla voit hallita laitteitasi ja tietojasi tehokkaasti Windows 11 -ympäristössä.
Usein kysytyt kysymykset
Seuraavaksi vastaamme usein kysyttyihin kysymyksiin iPhonen yhdistämisestä Windows 11 -käyttöjärjestelmään.
Miksi Windows 11 ei voi yhdistää iPhoneni kanssa?
Windows 11 saattaa kohdata haasteita iPhonen yhdistämisessä johtuen Applen ja Microsoftin erillisistä teknologiaekosysteemeistä. Yhteensopivuusongelmat, eroavaisuudet tuetuissa ohjelmissa ja rajallinen tuki suorille yhteyksille näiden kahden alustan välillä voivat hankaloittaa saumatonta integraatiota. Vaikka ratkaisuja, kuten Microsoftin Phone Link -sovellus, on olemassa iPhonen ja Windows 11:n yhteyksien helpottamiseksi, kokemus ei välttämättä ole yhtä saumaton kuin Applen omassa ekosysteemissä.
Mitä tehdä, jos iPhoneani ei havaita tietokoneellani?
Tarkista USB-kaapeli ja liitäntä varmistaaksesi, että kaapeli on ehjä ja liittimet ovat kunnolla kiinni sekä iPhonessa että tietokoneessa. Kokeile eri USB-porttia, sillä joissakin tapauksissa tietokoneen eri portit saattavat toimia paremmin yhteydessä iPhoneen. Jos nämä perustoimenpiteet eivät auta, voit tarkistaa ohjelmistopäivitykset sekä iPhoneesi että tietokoneellesi, koska uusimmat päivitykset voivat korjata mahdollisia yhteensopivuusongelmia ja parantaa yhteydenmuodostusta.
Onko iTunes edelleen saatavilla Windows 11:lle?
Kyllä, iTunes on yhä saatavilla ja tuettu Windows 11:ssä. Voit käyttää sitä moniin tehtäviin, kuten musiikin hallintaan ja iPhonen synkronointiin Windows 11 -tietokoneellasi. Varmista, että lataat sen Applen virallisilta verkkosivuilta turvallisen ja luotettavan käyttökokemukse